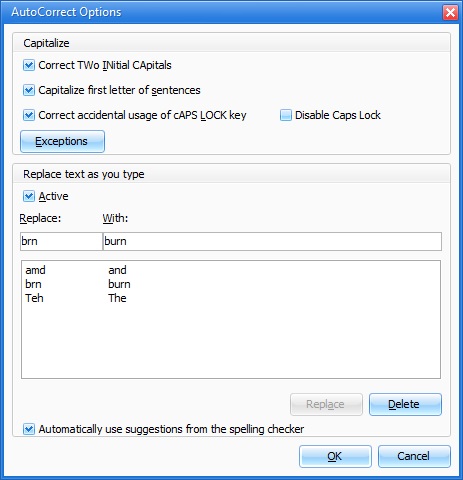Difference between revisions of "Auto-correct Options"
(→Replace Text as You Type) |
(→Replace Text as You Type) |
||
| Line 33: | Line 33: | ||
Use the <u>D</u>elete button to remove highlighted abbreviations if you need to. | Use the <u>D</u>elete button to remove highlighted abbreviations if you need to. | ||
| − | |||
| − | |||
| − | |||
There are in some cases exceptions that may need excluding from the above rule. | There are in some cases exceptions that may need excluding from the above rule. | ||
Revision as of 16:43, 27 November 2014
This topic is for AquilaCRS
Overview
Auto-correct is enabled by default throughout the software. It automatically correct common spelling mistakes and other common typos. In addition it can be used to your advantage by allowing you to enter your own abbreviations and have them automatically expand on typing. E.g. RTA can be auto-replaced with Road Traffic Accident.
Auto Correct Options
From the AquilaCRS screen (aka Dashboard) open the Tools menu and select Auto-correct options.
The AquilaCRS spell checking component can automatically correct common typing mistakes:
- Correction of two initial capitals, e.g. ACcident.
- Automatic capitalisation of first letter of sentences.
- Correction of accidental usage of the Caps Lock key & optionally disabling the Caps Lock
Replace Text as You Type
You can de-activate this option throughout the software by unticking the Active box.
The spell checking component can also make spelling corrections as you type. In this screen you can enter your own corrections to make automatically. You can also use this feature to provide you with an abbreviation function whereby you can store long, often used snippets of text against an abbreviation.
To use the abbreviation, just type the abbreviation into any text field in the software and the AutoCorrect system will replace it with the full text version.
To add an abbreviation:
- Enter the abbreviation in the Replace: field
- Enter the full text in the With: field
- Click the Add button
Use the Delete button to remove highlighted abbreviations if you need to.
There are in some cases exceptions that may need excluding from the above rule.
Click the Exceptions button on the Autocorrect Options box
Enter the abbreviation to be excluded and click OK