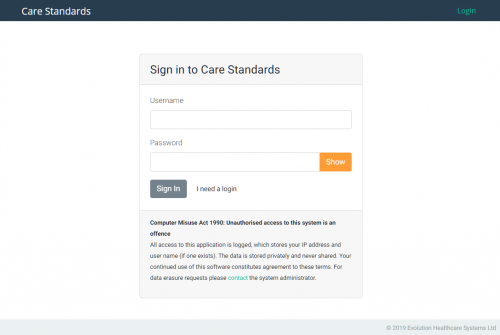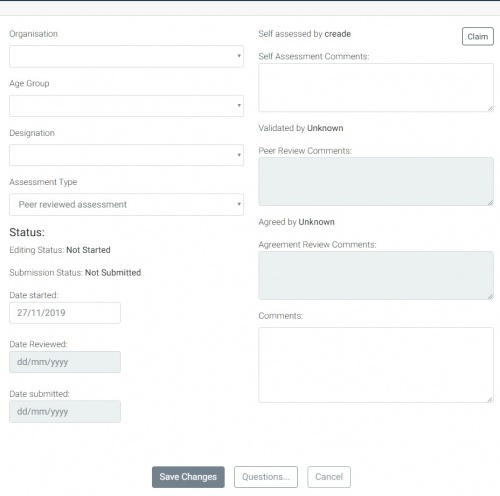Difference between revisions of "Care Standards Quick Start"
(→Creating A New Assessment) |
|||
| (20 intermediate revisions by 2 users not shown) | |||
| Line 1: | Line 1: | ||
| − | + | To request a username and password for the Burn Care Standards please contact us by following this link [https://burnstandards.org/contact/ burnstandards.org/contact/] | |
| − | + | The care standards application can be accessed by visiting [http://ibcs.netlify.com ibcs.netlify.com]. | |
| − | + | Enter the supplied username/password in to the Username and Password fields as shown below then click the "Sign In" button. | |
[[File:Login screen.png|500px]] | [[File:Login screen.png|500px]] | ||
| − | The home page will be displayed | + | The Care Standards home page will be displayed showing a list of existing assessments (if any) for organisations to which your user is assigned. |
[[File:MyAssessments.jpg|500px]] | [[File:MyAssessments.jpg|500px]] | ||
| − | On the | + | On the tool bar at the top of the screen you will see the main menu: |
| − | *"Assessments" | + | * Assessments |
| + | ** "My Assessments" - will display your list of assessments. | ||
| + | ** "New Assessment" - allows you to create a new assessment. You should only have one active assessment at a time. | ||
| + | * Standards | ||
| + | ** "View the Standards" - this displays the latest Burn Care Standards in a printer friendly format. | ||
| + | * Help | ||
| + | ** "Quick Start" - navigates to this page | ||
| + | ** "Contents" - main help contents | ||
| + | ** "About" - shows an information page about the software. | ||
| + | * ''Your name (your email address)'' | ||
| + | ** "Account" - allows you to update your accounts' contact information | ||
| + | ** "Logout" - logs out of the application | ||
| − | + | = Creating A New Assessment = | |
| − | + | To create a new assessment click the New assessment button [[File:NewAssessmentButton.jpg]] or open the "Assessments" menu choose "New". | |
| − | + | A new assessment properties screen will open as shown below. | |
| − | + | [[File:NewAssessmentScreen.jpg|500px]] | |
| − | + | ||
| − | [[File: | + | |
| + | * Select the organisation for which the assessment is due. The Age Group, Designation and Assessment Type will automatically be completed. | ||
| + | * '''Check that the Age Group & Designation are appropriate for your organisation''' | ||
| + | ** If you suspect that your admission age group and designation are incorrect, please [https://burnstandards.org/contact contact us] before proceeding | ||
| + | * '''''Once the assessment has started these fields will be saved and no longer editable.''''' | ||
| + | * The date started, reviewed and submitted will automatically be filled in at each stage of the process. | ||
| + | * Make any commentary you feel necessary in the relevant comments sections on the right. | ||
| − | + | Press the "Questions" button to open the assessment. | |
| − | + | ==Assessment Overview== | |
| − | + | * A list of sections and standard numbers will be displayed along with a progress bar to display the progress of each stage of the assessment. | |
| + | * Click the "Self Assessment" button to display your last opened question, or the first question if this is your first time | ||
| + | * You may also navigate to a specific standard by clicking on the appropriate standard number in the list. | ||
| + | * Once a standard has all mandatory scores the number becomes bold. | ||
| + | * Standards without all mandatory scores are shown in italic. | ||
| + | * When all your scores and evidence has been entered, you can click the "Submit Scores and Close" button. This will alert the reviewer that you are ready for the on-site visit. | ||
| + | ** Once closed, no further edits can be made to the evidence or scores. | ||
| + | * The Properties button will open the Assessment Properties where you can edit your comments at any time. | ||
| + | * To return to your list of assessments, click "Back to Assessments List". | ||
| + | ''' Note that standards numbers may not be consecutive; questions are filtered based on the designation and age group of your organisation''' | ||
| + | [[File:QuestionsList.jpg|500px]] | ||
| + | [[File:Answered QuestionsBold.jpg]] | ||
| − | == | + | == Answering Questions == |
| − | + | ||
| − | + | ||
| − | + | ||
| − | + | ||
| − | + | ||
| − | + | ||
| − | + | ||
| − | + | ||
| − | + | ||
| − | + | ||
| − | + | ||
| − | + | ||
| − | + | ||
| − | + | ||
| − | + | ||
| − | + | * Each standard has a one or more questions that require a score and evidence in text form. | |
| + | * Using the "Next" button will take you to the next set of questions. The next button is disabled until all scores are entered. | ||
| + | * To skip a question use the number line at the bottom of the page to navigate to a specific standard. | ||
| + | * To return to the Assessments overview page, press the Save & Close button at the top right. | ||
| − | + | [[File:PageNumbers.jpg]] | |
Latest revision as of 12:26, 29 November 2019
To request a username and password for the Burn Care Standards please contact us by following this link burnstandards.org/contact/
The care standards application can be accessed by visiting ibcs.netlify.com.
Enter the supplied username/password in to the Username and Password fields as shown below then click the "Sign In" button.
The Care Standards home page will be displayed showing a list of existing assessments (if any) for organisations to which your user is assigned.
On the tool bar at the top of the screen you will see the main menu:
- Assessments
- "My Assessments" - will display your list of assessments.
- "New Assessment" - allows you to create a new assessment. You should only have one active assessment at a time.
- Standards
- "View the Standards" - this displays the latest Burn Care Standards in a printer friendly format.
- Help
- "Quick Start" - navigates to this page
- "Contents" - main help contents
- "About" - shows an information page about the software.
- Your name (your email address)
- "Account" - allows you to update your accounts' contact information
- "Logout" - logs out of the application
Creating A New Assessment
To create a new assessment click the New assessment button ![]() or open the "Assessments" menu choose "New".
or open the "Assessments" menu choose "New".
A new assessment properties screen will open as shown below.
- Select the organisation for which the assessment is due. The Age Group, Designation and Assessment Type will automatically be completed.
- Check that the Age Group & Designation are appropriate for your organisation
- If you suspect that your admission age group and designation are incorrect, please contact us before proceeding
- Once the assessment has started these fields will be saved and no longer editable.
- The date started, reviewed and submitted will automatically be filled in at each stage of the process.
- Make any commentary you feel necessary in the relevant comments sections on the right.
Press the "Questions" button to open the assessment.
Assessment Overview
- A list of sections and standard numbers will be displayed along with a progress bar to display the progress of each stage of the assessment.
- Click the "Self Assessment" button to display your last opened question, or the first question if this is your first time
- You may also navigate to a specific standard by clicking on the appropriate standard number in the list.
- Once a standard has all mandatory scores the number becomes bold.
- Standards without all mandatory scores are shown in italic.
- When all your scores and evidence has been entered, you can click the "Submit Scores and Close" button. This will alert the reviewer that you are ready for the on-site visit.
- Once closed, no further edits can be made to the evidence or scores.
- The Properties button will open the Assessment Properties where you can edit your comments at any time.
- To return to your list of assessments, click "Back to Assessments List".
Note that standards numbers may not be consecutive; questions are filtered based on the designation and age group of your organisation
Answering Questions
- Each standard has a one or more questions that require a score and evidence in text form.
- Using the "Next" button will take you to the next set of questions. The next button is disabled until all scores are entered.
- To skip a question use the number line at the bottom of the page to navigate to a specific standard.
- To return to the Assessments overview page, press the Save & Close button at the top right.