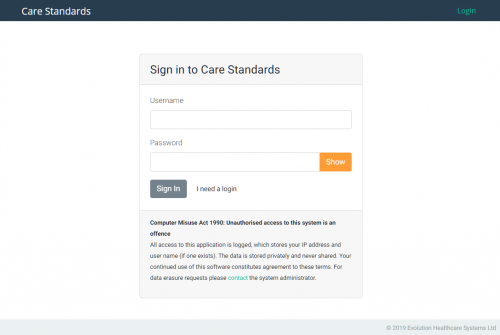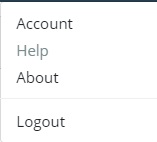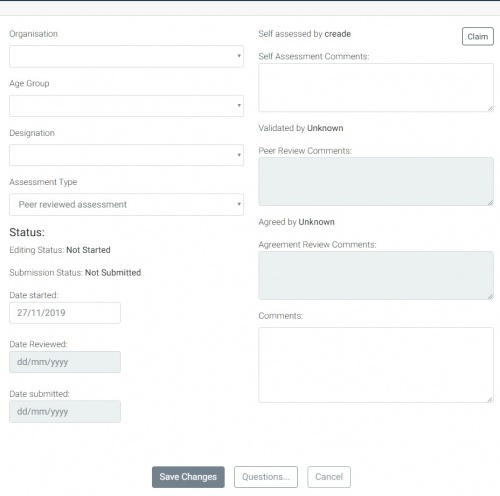Care Standards Quick Start
Log in to Care Standards using the username and password issued to you.
To request a username and password please contact us by following this link [https://burnstandards.org/contact/ a Username and Password will be sent to the email address provided.
Once you have received your login details enter them in to the Username and Password fields as shown below then click the "Sign In" button.
The home page will be displayed, an existing list of assessments if any, relevant to your area will be present.
On the Tool Bar you will see a drop down list containing;
- "Assessments" this will display your list of assessments.
- "New" this will generate a new assessment.
Next to "Assessments" there is a "Standards" drop down list.
This List allows you to see the standards and gives further information regarding each standard and it's requirements.
Next to your Name and Email address there is another drop down list.
This List allows you to update your "User Account" and change your password. Select the "About" option to see System Information and clear your cached data. Logout to exit the program.
Creating A New Assessment
To create a new assessment click the New assessment button ![]() or on the toolbar use the down arrow next to "Assessments" to display the drop down list and choose "New".
or on the toolbar use the down arrow next to "Assessments" to display the drop down list and choose "New".
A new assessments screen will open as shown below.
Listed to the left of the New Assessment screen there are some drop down lists, (it is important you select the correct items from these lists as only the relevant questions will then be displayed) select the Organisation, Age Group and Designation to be assessed, then select the Assessment type.
In the status fields under the drop down lists the Date started, Reviewed and Submitted will automatically be filled in at each stage of the process.
Select the "Questions" button to open the self assessment questions.
Questions List
A list of Questions will be displayed along with a progress bar to display the progress of each stage of the assessment.
Click the Self Assessment button to display the first set of questions or click the first question on the list.
Once the questions have been answered in full, click the "Submit Scores and Close" button.
Select the Properties button to go to the previous "New Assessments" screen.
Each Question is made up of different sections
Using the "Next" button will take you to the next set of questions, however if any question section is not answered the "Next" button becomes unresponsive, to skip a question use the page numbers at the bottom of the page to move on.
Please note, you will not be able to submit an assessment until all of the questions have been answered in full.
In the Assessment home page once a question has been fully answered the question number becomes bold making any unanswered questions easily spotted.