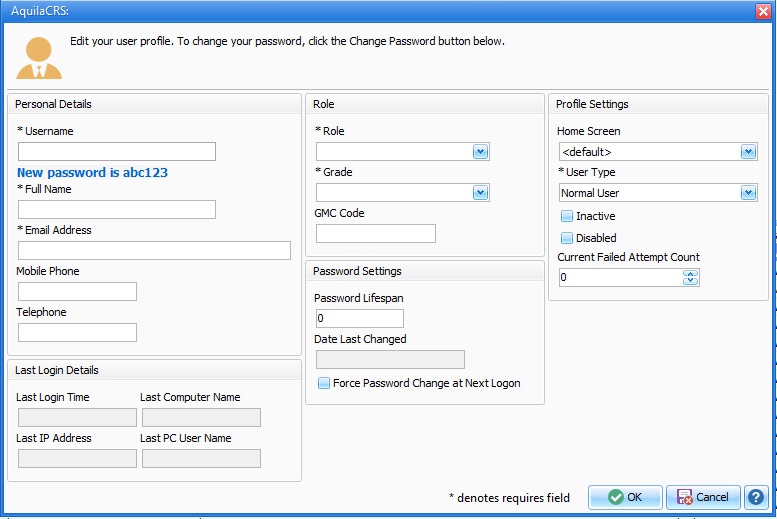Difference between revisions of "Managing Users"
m |
|||
| Line 19: | Line 19: | ||
=Fields= | =Fields= | ||
| + | |||
The Fields prefixed with a star are important and need to be filled in. | The Fields prefixed with a star are important and need to be filled in. | ||
Revision as of 18:27, 23 July 2013
Log on to Aquila CRS system Administration , please note you may have your own user name and password ready to log on, if not, please contact your IT department who will issue you with a temporary password.
Once you have entered the Aquila CRS System Administration you will be taken to the IBID Installation and Set Up Page by default.
Along the list of tabs you will see "IBID Installation & Setup", "User and Staff Records", DB Version Hx" and Local PC Settings".
Please click on the "User & Staff Records" Tab
To enter a new user click "new"
This is the set up page for your new user profile.
Contents
Fields
The Fields prefixed with a star are important and need to be filled in.
Personal Details Field
- Username - This is the name you want the system to remember you by, it will be displayed at the top half of the screen (Normally your first or given name). Please note once this has been saved it can't be changed.
- Full Name -Given Name and Family Name
- Email Address- This is important as we will need to respond to you if you need fill in a bug report or we need to update you with information.
- Mobile Phone - We will not use this data however your IT department may need to contact you.
- Telephone - Again this is optional from our perspective however again internally it may be useful.
- Last Login Details Box - this will be filled in by Aquila each time you use the system.
Last Login Details Fields
- This field will be filled in automatically once the user starts to use the system. Please note the date shown before the user has logged in to the system for the first time will be 30/12/1899, this is not a bug and your system will update the correct date accordingly
Role Fields
- Role - This is your user role within the service i.e. doctor for example.
- Grade - This normally only applies to members who have a given grade, Doctors Nurses Ect.
- GMC Code- General Medical Council Code, usually six digits, usually only needed for Doctors and Consultants.
Password Settings Fields
- Password Lifespan - this will force a change of password after the number of days indicated, if no number is present, no password change will be forced. Please note double characters can be not used within your chosen password e.g. Polly Lilly ect.
- Home Screen- this can be the default screen, the application main screen, or a telemedicine referral form.
- User - can be system administrator or normal user.
- Inactive & Disabled boxes - can be ticked if the user has left or is on secondment.
- Current Failed attempt count - this keeps count of the failed logins. Please note 6 failed logins will lock you out of the system, you will then need to contact your IT Department for access to change your password.
Profile Settings Fields
- Home Screen- this can be the default screen, the application main screen or a telemedicine referral form.
- User - can be system administrator or normal user.
- Inactive & Disabled boxes - can be ticked if the user has left or is on secondment
- Current Failed attempt count - this keeps count of the failed logins. Please note 6 failed logins will lock you out of the system, you will then need to contact your IT Department for access to change your password.
Once you have filled in the user profile form your name will be added to the users list and your new user can log in to the system.