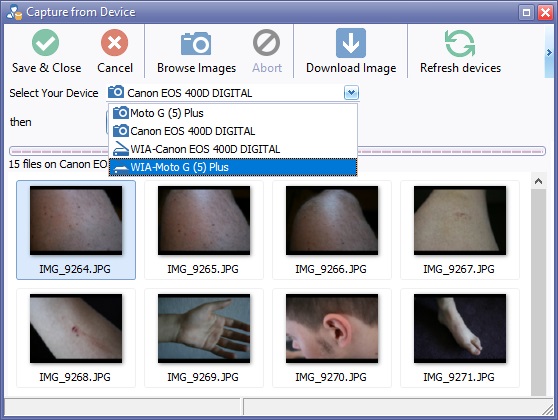Import Image from A Device
To Import an image from a device, select the required device from the Capture Device Drop Down list.
Click the image to highlight and click ![]() The Selected Image will appear in the Selected Images section.
The Selected Image will appear in the Selected Images section.
To remove the image from the Selected Images section, hilight the image and click the  from the Capture From Device Toolbar
from the Capture From Device Toolbar
To save the image to the patient record click the  and the image will be saved to the patient record.
and the image will be saved to the patient record.
To upload multiple images
In the Capture Images from Device window, the list of thumbnails on the device will allow multiple selection:
a) Consecutive Images can be selected by clicking on first image, and SHIFT-Clicking on the last image, which will select all images between the two, inclusive.
b) Non-consecutive images can be selected by clicking on the first required image and then CTRL+Clicking on subsequent images.
When the ![]() is pressed, all the selected images will be downloaded to the bottom panel.
is pressed, all the selected images will be downloaded to the bottom panel.
To enlarge the image for a closer look before downloading, click the image in the Selected Images Box, a Preview will open with an enlarged image to the right.
An "Options" Tab is also available showing the Device types and Options for further information please see Device Options below.
To remove an image from the Selected Image Box Click  from the "Capture From Device" Toolbar
from the "Capture From Device" Toolbar
To save the images in the Selected Image box click  to insert images in to the patient folder
to insert images in to the patient folder
Device Options
The device options can be accessed through the "option" button on the Capture From Device toolbar or the Options tab located next to the Preview tab in the preview image section of the "Capture From Devices" box.
Show Device Types
Tick the relevant boxes.
TWAIN (documents scanners & some cameras) for most versions of Windows
Connected imaging Devices for Windows XP
Or
Connected Imaging Devices for Windows 7 & up.
Use the refresh devices button if another device has been added or turned back on.
Show Disk Drives tick box will be applicable if images are located on a disk drive or memory stick.
Ignore Thumbnails tick box will remove the thumbnails from the Browse Images section so only the selected images are displayed.
Device Options - Shows the Image details and allows the rotation of the images.
Device Info - Shows the user the device used when the image was taken.
Device Log - shows further information about the attached devices.