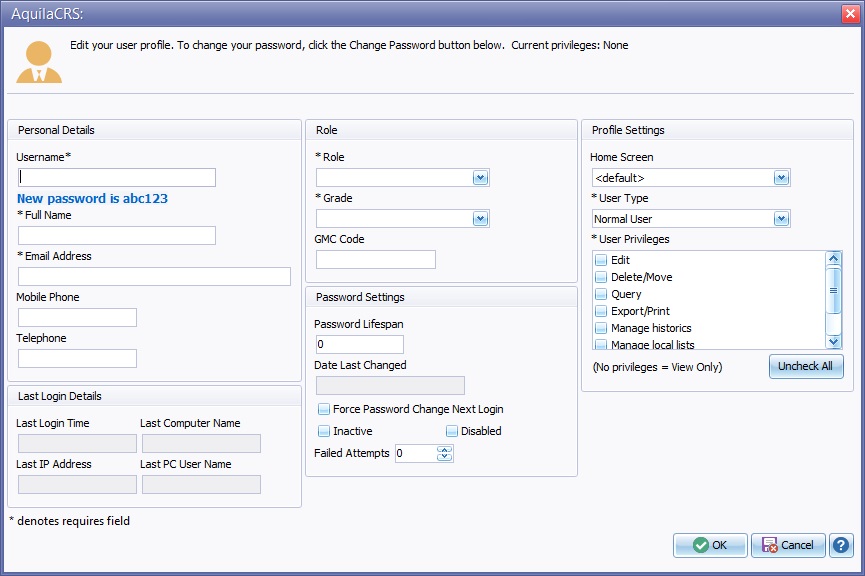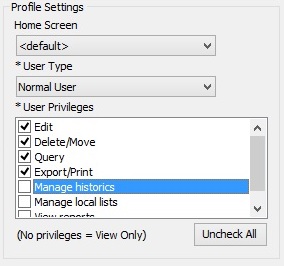Difference between revisions of "Managing Users"
m |
|||
| (49 intermediate revisions by 2 users not shown) | |||
| Line 1: | Line 1: | ||
| + | {{topic|AquilaCRS}} | ||
| − | = | + | =Introduction= |
| − | + | To add a new or edit a "User" click on the "New" button the user will then be included in both the top list as a user and the bottom list as a staff member. | |
| − | + | Staff are different to users, users are members of staff that "use" IBID to record and input information, these can be Admin, Nurse, Doctor or P.A.M.S. Not all "staff" are users of IBID though, for example Consultants, but they will still need a "Staff Record" creating. A Staff Member's name will be shown in the IBID drop down lists. This will allow the "User" to input relevant data, such as who admitted the patient and who saw the patient at any given stage through out the patients progress. | |
| − | + | To enter a new or edit an existing staff member click the blue ''Enter'' button, they will be listed as staff in the bottom field list but not be listed as a user in the top field list. | |
| − | + | ||
| − | + | See also [[Staff Records]] | |
| + | =Creating Users= | ||
| − | [[ | + | Log on to Aquila CRS as an Administrator user. You should have your own user name and password. If not, please contact us for assistance. (See also [[Login to AquilaCRS]]) |
| − | + | AquilaCRS System Administration will open with the '''User & Staff Records''' screen open by default. | |
| − | + | [[File:SystemAdmin.jpg]] | |
| − | To enter a new user click the | + | * To enter a new user click the gold '''new''' button on the toolbar. |
| + | * To edit the properties of an existing user, click on the '''edit''' button on the the toolbar. | ||
| − | + | You will see the '''User Profile Screen''' : | |
| − | + | [[File:UserProfilescreen.jpg]] | |
| − | =Fields= | + | ==User Profile Fields== |
The Fields prefixed with a star are important and need to be filled in. | The Fields prefixed with a star are important and need to be filled in. | ||
| Line 31: | Line 33: | ||
===Personal Details Field=== | ===Personal Details Field=== | ||
| − | + | *Username - this is the name the user uses to login in to Aquila CRS. Please note once this has been saved it can't be changed. | |
| − | + | *Full Name - given name and family name | |
| − | + | *Email Address- this is important as we will need to respond to the user if they need to fill in a bug report. | |
| − | + | *Mobile Phone - optional however it may be useful internally. | |
| − | + | *Telephone - optional however it may be useful internally. | |
| − | + | ||
| − | + | ||
===Last Login Details Fields=== | ===Last Login Details Fields=== | ||
| − | + | This field will be filled in automatically once the user starts to use the system. Please note the date shown before the user has logged in to the system for the first time will be 30/12/1899, your system will update the correct date accordingly. | |
===Role Fields=== | ===Role Fields=== | ||
| − | |||
| − | + | *Role - This is your user role within the service i.e. doctor for example. | |
| − | + | *Grade - This normally only applies to members who have a given grade, Doctors Nurses Ect. | |
| − | + | *GMC Code- General Medical Council Code, usually six digits, usually only needed for Doctors and Consultants. | |
===Password Settings Fields=== | ===Password Settings Fields=== | ||
| − | |||
| − | + | *Password Lifespan - this will force a change of password after the number of days indicated. No password change will be forced if the value is 0 (zero). | |
| − | + | *Inactive - can be ticked if the user has left. | |
| − | + | *Disabled - six consecutive failed logins disables a user. | |
| − | + | *Current Failed attempt count - this keeps count of the failed logins. Please note: 6 failed logins will lock the user out of the system, the user will then need to contact their system administrator to change their password. (See also [[Your user profile]]) | |
| − | + | ||
| − | + | ||
| − | + | ||
===Profile Settings Fields=== | ===Profile Settings Fields=== | ||
| − | |||
| − | |||
| − | |||
| − | |||
| − | |||
| − | |||
| − | |||
| − | |||
| − | |||
| − | |||
| − | |||
| − | |||
| − | |||
| − | + | *Home Screen - for future use only, please leave as default. | |
| + | *User Type - can be system administrator or normal user. System Administrator users can only access the system admin features. Normal users have access to the clinical datasets. | ||
| − | === | + | === User Permissions=== |
| − | + | ||
| − | + | A new addition to Aquila CRS V1.2 is the ability to move patient Ibid Records & associated Dependency records. | |
| − | + | To Edit, Delete or Move any patient record or folder the user must have the correct user privileges granted by the system administrator. | |
| − | + | The administrator should tick each permissions box relevant to the user privileges. | |
| − | : | + | Please note: If no permissions boxes are ticked the user will have read only permission, |
| + | until the relevant permissions boxes are ticked by the system administrator. | ||
| − | : | + | * '''Edit''': allows to create and edit new patient, iBID & dependency records. |
| + | * '''Delete/Move''': allows to delete and/or move records between patients. ''This permission is not for general users, but is reserved for senior users and those defined by the burn service as requiring it.'' | ||
| + | * '''Query''': allows to access the ''Query'' functions to interrogate the database. Grant for anyone that needs to run reports. | ||
| + | * '''Export/Print''': allows to take data out of the software, either hard copy via printing or exporting to Excel or other format. Usually required to run reports. | ||
| + | * '''Manage historics''': allows to view & edit (edit permissions required) data that is deprecated, such as data from BIBID. Usually reserved for senior users. | ||
| + | * '''Manage local lists''': ''reserved for future use'' | ||
| + | * '''View Reports''': ''reserved for future use'' | ||
| − | : | + | [[File:Ibid user management permissions.jpg]] |
| − | + | Once you have filled in the user profile form, press ''OK'' to save the user. | |
Latest revision as of 15:14, 30 January 2024
This topic is for AquilaCRS
Contents
Introduction
To add a new or edit a "User" click on the "New" button the user will then be included in both the top list as a user and the bottom list as a staff member.
Staff are different to users, users are members of staff that "use" IBID to record and input information, these can be Admin, Nurse, Doctor or P.A.M.S. Not all "staff" are users of IBID though, for example Consultants, but they will still need a "Staff Record" creating. A Staff Member's name will be shown in the IBID drop down lists. This will allow the "User" to input relevant data, such as who admitted the patient and who saw the patient at any given stage through out the patients progress.
To enter a new or edit an existing staff member click the blue Enter button, they will be listed as staff in the bottom field list but not be listed as a user in the top field list.
See also Staff Records
Creating Users
Log on to Aquila CRS as an Administrator user. You should have your own user name and password. If not, please contact us for assistance. (See also Login to AquilaCRS)
AquilaCRS System Administration will open with the User & Staff Records screen open by default.
- To enter a new user click the gold new button on the toolbar.
- To edit the properties of an existing user, click on the edit button on the the toolbar.
You will see the User Profile Screen :
User Profile Fields
The Fields prefixed with a star are important and need to be filled in.
Personal Details Field
- Username - this is the name the user uses to login in to Aquila CRS. Please note once this has been saved it can't be changed.
- Full Name - given name and family name
- Email Address- this is important as we will need to respond to the user if they need to fill in a bug report.
- Mobile Phone - optional however it may be useful internally.
- Telephone - optional however it may be useful internally.
Last Login Details Fields
This field will be filled in automatically once the user starts to use the system. Please note the date shown before the user has logged in to the system for the first time will be 30/12/1899, your system will update the correct date accordingly.
Role Fields
- Role - This is your user role within the service i.e. doctor for example.
- Grade - This normally only applies to members who have a given grade, Doctors Nurses Ect.
- GMC Code- General Medical Council Code, usually six digits, usually only needed for Doctors and Consultants.
Password Settings Fields
- Password Lifespan - this will force a change of password after the number of days indicated. No password change will be forced if the value is 0 (zero).
- Inactive - can be ticked if the user has left.
- Disabled - six consecutive failed logins disables a user.
- Current Failed attempt count - this keeps count of the failed logins. Please note: 6 failed logins will lock the user out of the system, the user will then need to contact their system administrator to change their password. (See also Your user profile)
Profile Settings Fields
- Home Screen - for future use only, please leave as default.
- User Type - can be system administrator or normal user. System Administrator users can only access the system admin features. Normal users have access to the clinical datasets.
User Permissions
A new addition to Aquila CRS V1.2 is the ability to move patient Ibid Records & associated Dependency records.
To Edit, Delete or Move any patient record or folder the user must have the correct user privileges granted by the system administrator.
The administrator should tick each permissions box relevant to the user privileges.
Please note: If no permissions boxes are ticked the user will have read only permission, until the relevant permissions boxes are ticked by the system administrator.
- Edit: allows to create and edit new patient, iBID & dependency records.
- Delete/Move: allows to delete and/or move records between patients. This permission is not for general users, but is reserved for senior users and those defined by the burn service as requiring it.
- Query: allows to access the Query functions to interrogate the database. Grant for anyone that needs to run reports.
- Export/Print: allows to take data out of the software, either hard copy via printing or exporting to Excel or other format. Usually required to run reports.
- Manage historics: allows to view & edit (edit permissions required) data that is deprecated, such as data from BIBID. Usually reserved for senior users.
- Manage local lists: reserved for future use
- View Reports: reserved for future use
Once you have filled in the user profile form, press OK to save the user.